未選択
-
[PR]
×
[PR]上記の広告は3ヶ月以上新規記事投稿のないブログに表示されています。新しい記事を書く事で広告が消えます。
-
LMMS kullanarak müzik nasıl yapılır - yeni başlayanlar için öğretici (ücretsiz DAW)
Reblogged from:https://sothinkmedia.com/tr/how-to-make-music-using-lmms-tutorial-for-beginners
LMMS Linux, Windows ve Mac üzerinde çalışan ücretsiz Dijital Ses İstasyonu (veya DAW) 'dir. O ile müzik yapmak için iyi bir seçenek ve birçok diyelim o ücretsiz FL Studio alabilirsiniz yakın bir şey. Başka büyük özelliği bir MIDI kontrolör olarak bilgisayar klavyesini kullanabilirsiniz olduğunu. Ancak pratik öğretici bu DAW kullanmayı öğrenmek istiyorsanız, okumaya devam.
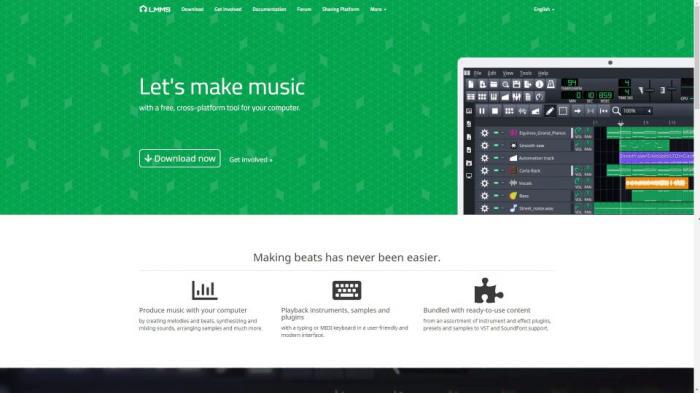
Eğer LMMS açılımı merak ediyorsanız, yazılım eskiden Linux Multimedia Studio olarak bilinen .
LMMS Kısa Tanıtım
ilk ayarlarına dönelim. Eğer her şey olduğu her şeyi yapar ve biliyorum bu yüzden Sonra, DAW düzeninde devam edeceğiz. sol üst ve Ayarlar aşağı Edit kadar gidin.
hemen değiştirmek isteyebilirsiniz iki şey vardır. İlk " piyano rulo halinde not etiketleri etkinleştirme, "Müzik yazarken kullandığınız notları biliyorum yardımcı olacak diğer ". Dil" Farklı bir okursanız değişikliğine iyi olabilir alt kısmında, tek İngilizce daha iyi.
için & quot Hareketli;. klasörleri ayarlayabilirsiniz nerede Dizinler, "Bu dosyalar için de LMMS görünüyor Bunlar eklentileri, Ses Fontlarını ve temalar ve arka plan sanatı gibi diğer şeyler olacağıdır Numuneler farklı şekilde yönetilir..
Orada ses arayüzü ayarlayabilirsiniz Performans Ayarları ve ses ayarları, vardır ve son MIDI ayarları olduğunu. İşiniz bittikten sonra, eğer istersen altındaki Tamam'a basın ve artık LMMS yeniden başlatabilirsiniz, ancak bu eğitim için gereksiz .
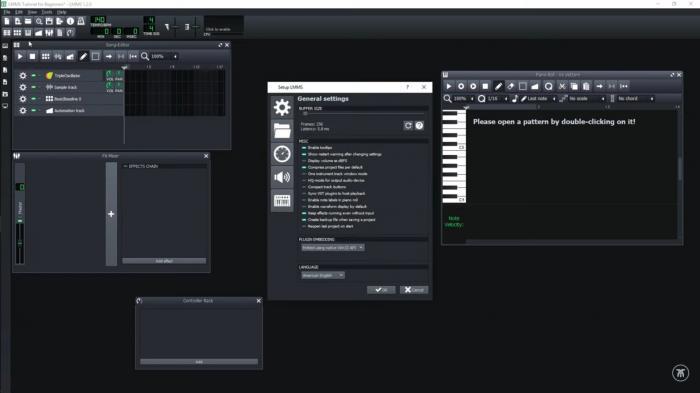
LMMS yerleşimini: Müzik yapmak nasıl
LMMS Düzen çok özelleştirilebilir ve bir kum olduğunu. Eğer herhangi bir yönde dışarı ileri pencereleri taşırken çalışma alanını genişletmek için sınırsız alan olsun. Ve bu size tekrar merkeze doğru taşımak olarak aşağı geri küçülecek.
DAW içinde bir pencereyi kapatma şey silmez. Hemen hemen bunu minimize ediyor .
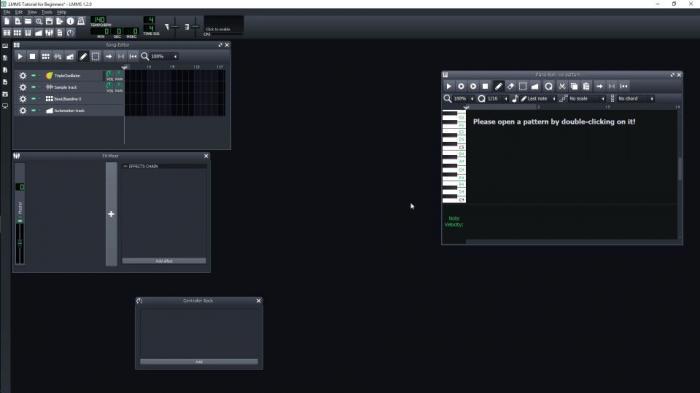
LMMS tarafından Müzik Yapma
Müzik kullanma LMMS nasıl olun: Araç Çubuğu / Taşımacılık çubuğu
Üstte, sen Bunlar yeni projeler ve açılış exzig yaratmak içindir vb Dosya, Düzen, gibi üst menülere bazı kısayollar tutan araç çubuğunu bulacaksınız. Bunlar yeni projeler oluşturmak ve mevcut olanları açma, kaydetme, ihracat içindir ve hatta serin bilgi düğmesi, öğrenmek istediğiniz birinin üzerinde daha sonra, üzerinde tıklayabilirsiniz ve ne yaptığını söyleyecektir nerede .
Dosya menüsü için kısayollar Aşağıda Görünüm menüsü için olanlardır. Bunlar oluşturmak veya düzenlemek ses için ihtiyacınız olan tüm pencereleri içindir. Araç çubuğu seçenekleri gösterileri düzenlemesi hakkında bilgilerin sağında taşıma bölümü. ";, Ölçüye & quot" ve ya çift tıklama, tıklayıp sürükleyerek, ya da kaydırma kalanını değiştirmek için zaman; & quot bunu değiştirmek için pozisyon tıklayın. Bu sağında ana ses düzeyi ve master saha bulunmaktadır. O zaman üzerine tıklayarak etkinleştirebilirsiniz bir CPU metre var .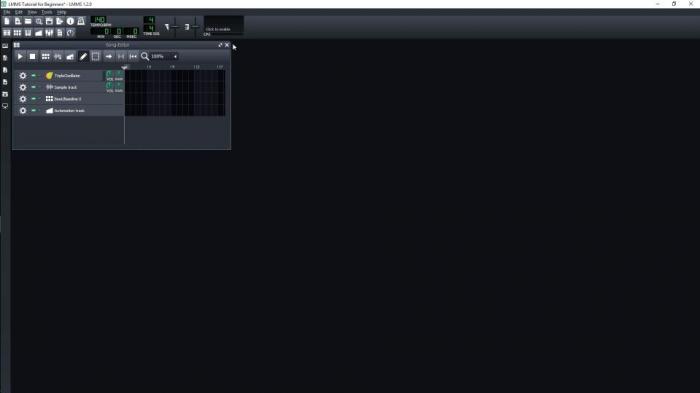
LMMS Kullanarak Müzik Nasıl Yapılır: Medya Tarayıcısı (Numuneler, Ses Efektleri ve Eklentileri)
Piyano rulosu ve karıştırma konsolu gibi pencerelere geçmeden önce son bir şey. DAW'un sol tarafında, medya tarayıcısını bulacaksınız. Sanal enstrümanlarınızın nerede olacağı, projeleriniz, DAW ile birlikte gelen numuneler ve hazırlıklar olacak ve son ikisi bilgisayarınızın dizinleridir.
Bu ikisi, döngüler, davul vb. yol da. Hem numuneler hem de eklentiler için, bunları, çalma listesi olarak da bilinen klasörlerden doğrudan şarkı düzenleyicisine sürükleyip bırakabilirsiniz. Veya bir adım sıralama olarak da bilinen Beat + Bassline editörü
LMMS Kullanarak Müzik Nasıl Yapılır: Song Editor / Playlist / Sıralayıcı
Soldaki seçenek, farklı desenler ve ses düzenlemek için bir zaman çizelgesi olan Şarkı düzenleyicisini açar. Dediğim gibi, eklentileri ve örnekleri, çalma listesindeki izlerine atamak için buna sürükleyip bırakabilirsiniz. Ayrıca, Beat + Bassline Editör, Ses Dosyaları ve Otomasyon Parçaları gibi bir şeyleri Araç çubuğundan Araç Çubuğundan da ekleyebilirsiniz. Ardından, bir düğmeye veya parametreye sahip olmayan herhangi bir parçaya tıklayarak ve sürükleyerek istiyorsanız, izleme sırasını tekrar düzenleyebilirsiniz.
Her bir pistte, her bir parça türü için farklı olan bir seçenek menüsünüz, sessiz ve sessiz bir düğme, bir solo düğmesi (diğer her izi susturur), parçanın adını (penceresini açmak için tek tıklatın) Yeniden adlandırmak için çift tıklayın), ardından VST parçaları (ve ses parçaları) için bir test düğmesi var. Son olarak, hacim ve pan parametreleri vardır. Ve vardiyayı tutabilir, ardından bir parçayı dikey olarak yeniden boyutlandırmak için tıklatıp sürükleyebilirsiniz.
Zaman çizelgesi bölümü için. Bir çubuğa sol tıklayın Bir model oluşturmak için, daha fazla seçenek görmek için sağ tıklayın, silmek için Middle-Click ve CTRL ve orta düğmesini basılı tutun. Onları sürükleyebilirsiniz ve size hangi çubuğun üzerindiydiklerini söyleyebilir ve Ctrl tuşuna basar, ardından sürükleyerek seçtiğiniz kalıbı kopyalayacaktır. Bir desende olanı düzenlemek için, çift tıklatın ve ne tür bir parçaya özgü editörü açacaktır.
Beat + bassline editörü hariç, her desen benzersizdir ve yaptığınız değişiklikler, başlangıçta başka bir şeyin kopyası olsa bile, diğerlerinden ayrıdır.
MIDI desenleri, içindeki notların uzunluğunu sığdırmak için büyür ve daralacak, ancak diğer tüm parçalar, düzeneğin sağ tarafından tıklayarak ve sürükleyerek elle yeniden boyutlandırılabilir. Beat ve Bassline Editor Tracks, onları sürükleyerek çoğalmaya devam etmek için sadece olanlardır.
Ok ve çizgi, şarkının çalınacağı ve bir kez sol tıklamayla hareket ettirilebileceği ve üstte çubuk sayacı boyunca sürükleyebildiği yerdir. Çalma ve durdurma araç çubuğundan yapılabilir, ancak şarkı veya otomasyon editörü son pencere tıkladığı sürece, boşluk çubuğuna basarak da yapılabilir.
Döngü noktalarını araç çubuğunda etkinleştirerek ayarlayabilir, uç noktayı bir kez sağ tıklayarak veya çubuk sayacı boyunca sürükleyerek hareket ettirebilir ve aşağı kaydırırken aynı şeyi yaparak başlangıç noktasını ayarlayabilirsiniz. Menü düğmelerinin geri kalanına gelince, Çizim modu arasında geçiş yapabilirsiniz ve modu seçin, Otomatik kaydırma ve STOP düğmesine bastığınızda ne olur .
LMMS Kullanarak Müzik Nasıl Yapılır: Beat / Bassline Editor / Adım Sıralayıcı
Beat ve Bassline Editör bir mini şarkı düzenleyici gibidir ve gerçek şarkı düzenleyicide izine sahip olacaktır. Çoğunlukla, hepsi aynı, ancak bazı farklılıklar var. Adım Sıralayıcısı için oyun ve durdurma düğmeleri bu pencere içindir ve şarkı düzenleyicisi değil.
Her blok ritmi veya MIDI nota olduğunu ve sol tıklama ki ilerleme seçeneklerini göstermek için bunlardan herhangi üzerindeki her bir ve sağ tıklama için bir not etkinleştirmek veya devre dışı bırakmak için. Örneğin, bu ne daha iyi bir perspektif vererek, piyano rulo gösterebilir.
Varsayılan olarak, 4 bar vardır, ancak, seçeneğiyle dört bunu ile ne klon ekleyebilir veya bu seçenekle son 4 bar dördünü kaldırabilirsiniz. Dediğim gibi, bu bir piyano rulo üzerinde notlar aynıdır. Ve çoğu durumda, bunun yerine o kullanmak istiyorum gidiyoruz .
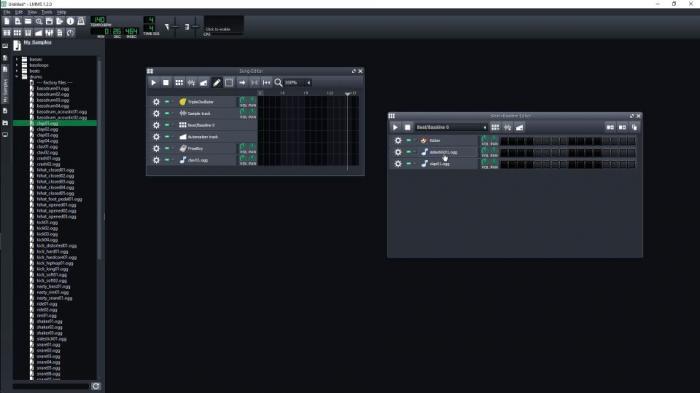
Piyano-Roll / MIDI Editör: Müzik LMMS kullanarak yapmak nasıl
Eğer bir melodi ya da bir şey yapmak için piyano rulo ile özel olarak ilgilenen ediyorsanız, bunun için şarkı editörü dönmek istemez. VST yolda bir desen yap, sağ tıklatın ve piyano rulo açın. Bu şey kullanımına çok kolaydır ve yararlanabilirsiniz birçok özellik vardır.
Çizim modu etkinleştirildiğinde, sağ tıklayıp (ve birden notları silmek istiyorsanız sürükleyerek) bıraktığı tıklayarak ve sil notları ile notlar yerleştirebilirsiniz. Holding CTRL ve sol tıklayarak sürüklerken Eğer vardiya tutan ve notlar çoğaltmak sağlar sürükleyerek ve SHIFT tutarak birden fazla not seçmesine olanak tanır ve CTRL üzerinde veya notlar üzerinde sürükleyerek ya tıklayarak araya seçimleri eklemenizi sağlar.
Yani, bu Silme Modu ve Seç Modu yararsız hale getirir. Ama, Pitch Bend Modu adlı başka bir tane var. seçili iken not diğer notlar bir seçim olsa bile, sadece bunun için otomasyon editörü açmak için bir not tıklayarak .

Müzik kullanma LMMS olun nasıl: Otomasyon-Editör
LMMS içinde otomasyon editörü oldukça basittir. Zamanla ayarları değiştirebilirsiniz otomasyon desenleri oluşturabilir yerdir.
Sol tıklama bir otomasyon noktasını yerleştirir ve sağ tıklama birini siler (ama aynı zamanda sol tıklayarak ve sürükleyerek tek seferde birden fazla not silebilirsiniz). Yatay otomasyon desenini çevirebilirsiniz, dikey ve gerginlik gibi diğer her nokta geçişler, Eğri seçildiğinde nasıl değiştirebilir. Son olarak, her nokta yatay yapışır nerede sadece olan yatay ve dikey zoom ve nicelemesini var.
Muhtemelen bu semitones gibi her noktanın dikey konumunu değiştirirken tam sayılar sopa isteyeceksiniz ve bu her nota olacak budur.
Otomasyon klipleri ayrıca otomatik parametre şeye bağlı şarkı editörü onların izini olabilir. Ve, o olacak orası eğer değişim istediğiniz her parametre için yeni bir otomasyon parçayı yapmak gerekir. Ancak, pitch bend gibi bir şey değildir. Yani gördüğünüz gibi, piyano rulo içinde gerçekleşir .
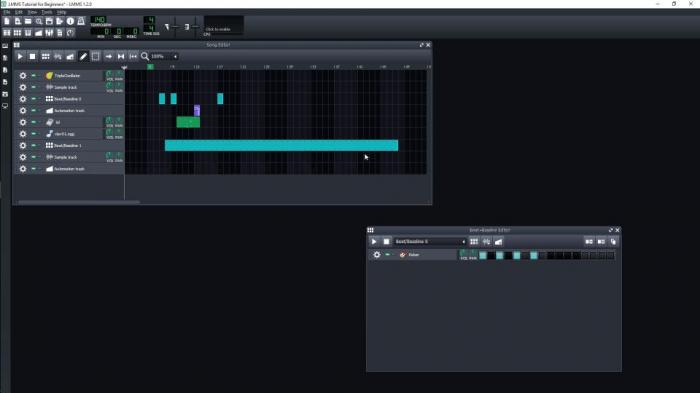
LMMS Kullanarak Müzik olun nasıl: Piyano Rulo (Devamı)
piyano roll edelim olsun geri. Sadece otomasyon editörü gibi, sen zum ve nicelemesini var. Ama aynı zamanda size, kullandığınız ölçeği çiz ve ne deli tek bir tıklama ile akorlardaki yazma seçeneğine sahip olduğunda notu ne kadar süreceğini seçebilir.
Başka şaşırtıcı özelliği kendi başına veya şarkının kalanı oynama gibi ya sağ piyano rulo halinde bir MIDI kontrolör kayıt yeteneğidir. Ve evet, bu bilgisayarınızın klavyesini içerir VE birini seçtiyseniz tek anahtarından akorları oynayacak.
Ben piyano rulo size göstermek istediğim son şey notu hızı (veya hacim) ve her notun kaydırma olduğunu. Bu alt hem de sol ve bölümün üst sürükleyerek boyutlandırılmış olabilir tıklayarak ileri geri değiştirilebilir. Her nota da seçilmiş olurken ayrı ayrı veya birlikte değiştirilebilir. Tamam, şimdi oluyor bazı ses olduğunu, şimdi karıştırmak isteyebilir .
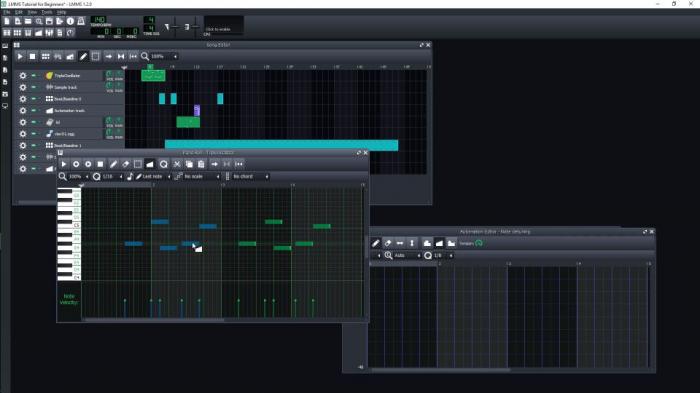
Müzik LMMS kullanarak yapmak için: FX Mikser / Karıştırma Konsol / Karıştırıcı Raf
Bu LMMS YP-karıştırıcı olarak adlandırılır konsolu karıştırma veya karıştırma raf vardır. DAW özellikleri bulunmuyor ve enstrüman parçaları bu pencereye yönlendirilebilir sadece onlar nerede Maalesef, bu. Ama, yine de şarkı editörü ses parçaları ses düzeyini değiştirmek ve parçanın adını tıklayarak onlara efektler ekleyebilirsiniz.
mikser parça neler olup bittiğini gelince, artı simgesini kullanarak veya bu şekilde o zaman bir enstrüman parça seçeneklerine, şarkı editörü olacak ve yeni bir parçaya atayarak yeni parça ekleyebilirsiniz.
ana parça tüm DAW çıkışı ve tüm diğer parkurlar varsayılan olarak kendisine gönderilir. Sen ondan bir parçayı kesmek veya gönderiliyor miktarını değiştirmek ve ayrıca diğer parçaları değil, sadece usta parçaları gönderebilir olabilir. Bu, örneğin, bir melez otobüsü iyi olurdu.
Her parça (genellikle bir geçiş ayarlı olarak adlandırılır) ses kaydırma çubuğunu vardır ve o parçaya gönderilen her şeyin desibel seviyesini kontrol eder. Ve evet, tek karıştırıcı izlemek gönderilen birden fazla alet izi olabilir.
Fader Üstü dilsiz ve yalnız düğmeleri, adını ve takip numarası vardır. ilerleme seçeneklerini görmek için sağ tıklayın. Son her parça için benzersiz olan etkisi zinciridir. Ama, usta her parçaya etkilerini de geçerli olacak. Eğer master üzerinde yankı olsaydı Yani, her parça da işin yankı olurdu.
Sen ve her etkinin ve tüm etki zinciri için düğmeler kapalı onları. Sen altındaki düğme ile bir efekt ekleyebilirsiniz. Eklentiyi görmek için seçenekler ve basın kontrollerini görmek için bir efekt sağ tıklayın .
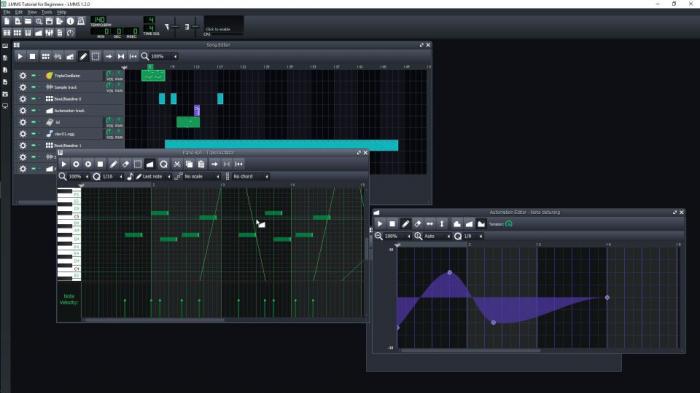
Proje Notları / Not Defteri: Müzik LMMS kullanarak yapmak nasıl
Eğer proje hakkında bilgileri not böylece LMMS ayrıca Proje Notlar pencere ile birlikte gelir. Bir not defteri için bir çok özellik var ve bazı garip nedenle, süper özelleştirilebilir .
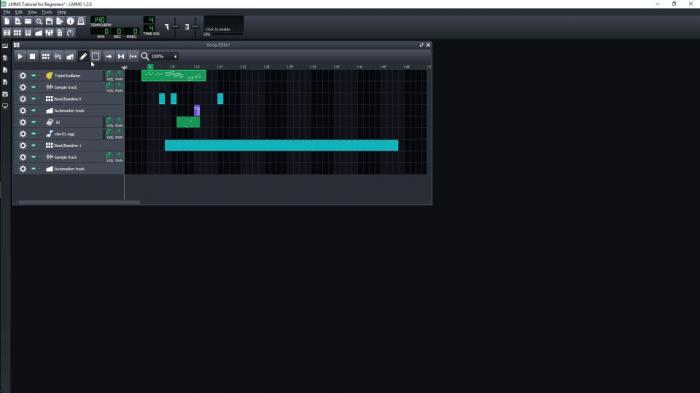
Müzik kullanma LMMS nasıl olun: Denetleyici Raf
LMMS son pencere Denetleyici Raf olduğunu. Ancak, temelleri zamanla parametreleri değiştirecek bir LFo (veya düşük frekanslı osilatör) bulunmaktadır.
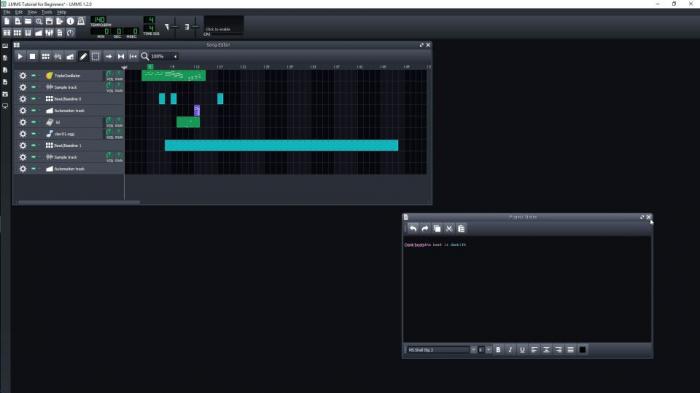
Bu, yeni başlayanlar için bu LMMS eğitimi için.
PR -
ライブ配信に便利なTwitchのストリームキー取得方法をご案内します。
Reblogged from:https://ja.2conv.guru/twitch-stream-key
概要
ツイッチは、そのプラットフォーム上で1000万人以上の加入者が活動しています。現在、Amazonが所有するストリーミングサービスで、ゲームプレイから音楽、料理番組、そしていくつかの疑わしいストリームまで、あらゆる種類の興味深いライブストリームをホストしています。Twitchは、ビデオゲームのライブストリーミングのためのプラットフォーム以上の存在となっています。
事実上、誰でも簡単にライブストリーミングを設定し、開始することができます。ストリーミングプロセスに特化した無数のカテゴリがありますが、バンドワゴンに参加する前に、Twitch Stream Keyの要件と重要性を理解してください。
PS4、Xbox、AndroidなどのデバイスをアクティベートするためにTwitch TV Activate codeが必要なように、エンコーダーをストリーミングサービスやアプリに接続するためにストリームキーが必要なのです。
ストリームキーTwitchは、お使いのストリーミングソフトウェアと放送出力チャンネルを接続するための固有のコードです。Twitchアカウントにログインするだけでストリーミングできる番組もありますが、Twitch専用のストリームキーコードを手動で設定にコピー&ペーストする必要があるものも少なくありません。
Twitchで活動するには、加入者はXsplit、OBS Studioなどのエンコードソフトやアプリが必要です。エンコーダーは、ストリーミングプラットフォームと接続し、ライブストリーミングのためにコンテンツを転送するための特別なコードが必要です。そのため、Twitchアカウントと選択したエンコーダーを接続するには、固有のTwitchストリームキーが必要です。
エンコーダーとしてOBS Studioソフトウェアを選択した場合、このプログラムでは、Twitchストリーム・キーなしとありの両方の方法でアカウントを接続できることを忘れないでください。つまり、TwitchアカウントとエンコーダーOBS Studioは、直接または間接的に接続することができます。

直接の場合OBS Twitchストリーム・キーなしで接続する方法は?
- OBS Studioをダウンロード、インストールし、起動します。
- 右下に移動して「設定」をクリックします。
- 左側から 'ストリーム'を選択します。
- サービス'ボックスからTwitchを選択します。
- Connect Account'をクリックします。[プロンプトに従って、OBSとTwitchアカウントを接続します。]
- Twitchアカウントにログインする
- これでライブ配信の準備は完了です。
間接的に特別なOBS Twitch Stream Keyで接続する方法?
- OBS Studioをダウンロード、インストールし、起動します。
- 右下に移動して「設定」をクリックします。
- 左側から'Stream'を選択します。
- サービス'ボックスからTwitchを選択します。
- Connect Account'をクリックします。
- Twitchアカウントにログインします。
- Twitchのダッシュボードから、'Stream Key'を選択します。
- プロンプトに従うと、特別なストリームコードが表示されます。
- それをコピーして、放送設定メニューの下にあるストリームキーボックスに貼り付けます。
- OKを選択します。
これで、ライブを開始するための準備が整いました。
Twitch Stream Keyについて知っておく必要があることは?
Twitch Stream Keyはどのように機能するのですか?
Twitch Stream Keyを探す方法を学ぶ前に、Twitch Stream Keyがどのように機能するのかについて知っておきましょう。Twitterの各ストリーマーは、自分のアカウントやチャンネルを保護するためのストリームキーを持っています。 ストリームキーTwitchは非公開でなければならないのに、なぜこのように口止めされるのでしょうか?一般的に、ストリームキーは、ストリーミングプラットフォームが選択した放送ソフトウェアで使用するために彼らの加入者に提供する特別なコードです.
ブロードキャスターは、関連するストリーミングプラットフォーム上で自分のストリームを表示することを保証するために、このキーを追加するようにユーザーに要求します。すべてのキーは、各アカウントホルダーに固有のものであり、ユーザーがストリーミングを開始する前に必要とされる。
Twitch Stream Keyはどこで手に入りますか?
Twitchストリームキーは青く塗りつぶされているため、見ることはできません。表示」アイコンをクリックして表示させる必要があります。これは、Twitchが加入者に警告していることです。自分のストリームキーTwitchを他の人と共有したり、自分のストリームで公開したりしないでください。Twitchのスタッフ、グローバルモデレーター、アドミニストレーターが加入者にこの情報を尋ねることは決してないことも覚えておいてください。
Twitchのストリームキーは、あなたのアカウントに直接接続されているからです。悪用されれば、あなたのチャンネルは違法なストリーミングに使われ、あなたの評判を落とすことになりかねません。これが、Twitchのストリームキーが長すぎる主な理由です。推測することすら難しいように設計されているのです。
Twitchのストリームキーを見つけるには?
Twitchユーザーは、ダッシュボードの「設定」から「ストリーム」をクリックし、自分のストリームキーを見つけることができます。長いストリームコードをコピーして、これを他のストリーミングアプリやプラットフォームと接続するために使用します。
ストリームキーコードは、ウェブ上のアプリやウェブサイトからストリーミングされるビデオやオーディオのソースを特定するために使用されます。ツイッチのストリームキーの場所を探すには?
- ウェブブラウザを開き、Twitch.tvのアカウントにログインします。
- あなたのプロフィールアイコン[右上隅]をクリックします。
- ドロップダウンに、「クリエイターダッシュボード」が表示されますので、それをクリックします。
- Creator Dashboardページで、'Settings'をクリックします。
- ドロップダウンメニューから「Stream」をクリックします。
ここに、Twitch ストリームキーが表示されます。このコードをコピーして、ストリーミングソフトウェアに貼り付けると、Twitchでライブストリーミングを行うことができます。
Twitchのチャットログには貴重な情報やコンテンツがたくさん含まれているので、それを大切にするのと同じように、ストリーマーやブロードキャスターはあなただけのストリームキーを誰とも共有しないようにすることが重要です。
なぜTwitch Stream Keyを使用する必要があるのか?
新人放送作家にとって、まずTwitchストリームキーの見つけ方は混乱するものです。次に、OBS Twitchストリーム・キーの使い方を理解する必要があり、さらにTwitchストリーム・キーに関連する安全性が謎に包まれることになります。
OBS Twitchストリーム・キーは、OBSスタジオとTwitchという2つのプラットフォームを互いに接続します。この接続により、両プラットフォームは互いに会話することができます。OBSスタジオで'Start Streaming'アイコンをクリックすると、あなたのストリーミングは自動的にTwitchまたはあなたが放送しようとしている他のプラットフォームでライブになります。
すべてのストリーマーのストリーム・キーのプライバシーを維持する理由は、彼らのTwitchアカウントにたくさんの機密情報が保存されているからです。Twitchのサーバーでさえ、不正に利用される可能性があります。2021年末、Twitchは大量の加入者データを公衆の面前に送り出す大規模なリークを経験しました。この巨大なストリーミングサービスが、自社とその加入者を巻き込んだ深刻なセキュリティリスクです。
Twitchのプラットフォームは、できるだけ早くストリームキーを更新しましたが、ダメージはすでに大きくなっていました。ユーザーは、使用しているエンコーダー・プログラムでTwitchのストリーム・キーを手動で更新し、ライブ・ストリーミングを継続しなければならなかったのです。Twitchのストリームキーがリセットされるたびに古いキーは無効になるので、ユーザーはこの追加のセキュリティレイヤーに安心感を覚えています。
しかし、事故が発生し、あなたが誰とでも、どこでもユニークなストリームコードを共有したことを認識している場合は、簡単にストリームキーTwitchをリセットすることができます。リセットボタンは、あなたがTwitchのストリームキーを見つける場所のコピーアイコンの横にあります.
どのようにTwitchのストリームキーを見つけるには?
ここでは、Twitchストリームキーを取得する方法についての手順を示します。
- ブラウザからTwitch.tvにアクセスします。
- Twitchのストリーミングアカウントにログインしてください。
- 画面右上に表示されているプロフィールアイコンをクリックします。
- ドロップダウンメニューから、"設定 "タブを選択します。
- 設定'ページで、'チャンネルとビデオ'のヘッダーを選択します。
- Creator Dashboardに移動し、ストリームキーと環境設定が表示されます。
- ストリームキーはプライバシー保護のため隠されており、たくさんのドットが表示されているだけです。キーを表示するには、ボックスの下にある「表示」タブを押してください。
- プライマリストリームキー」を示す長方形のボックスの他に、右側に「コピー」「リセット」の2つの小さなボックスがあります。
- ストリームキーをコピーして、エンコーダアプリまたはOBS Studioソフトウェアに貼り付けます。
- リセットボックスは一般的には必要ありませんが、Twitchのストリームキーが危ないと感じるときはこのボタンを使ってください。古いストリームキーはあなたのチャンネルをストリーミングするのに使えなくなるので、ストリーミングソフトウェアでリセットされた新しいストリームキーコードに置き換えてください。
Twitchでストリームするためにキー/セットアップを使用するには?
Twitchでのストリーミングは、適切な種類のソフトウェアとセットアップがあれば、複雑ではありません。OBS Studioは無料のオプションなので、新しいストリーマーのための一般的なプログラムですが、最初に少しセットアップと設定をする必要があります。
簡単なセットアップ
- ストリームを設定するには、OBSプログラムをインストールし、開いてください。
- 設定 > ストリーム > Twitchへのサービス
- アカウント接続」をクリックすると、直接かつ迅速に設定することができます。
- ユーザー名とパスワードでログインし、Twitchでライブ配信を開始します。
Twitchアカウントに直接接続するのが不安な方もいらっしゃると思いますので、その場合はOBS Twitchストリームキーで接続する必要があります。
- ブラウザからTwitchアカウントにログインします。
- 右上のドロップダウンメニューから「ダッシュボード」を選択します。
- 左のメニューから「設定」を選択します。
- ストリームキー」を選択します。
- 紫色の「キーを表示」ボタンをクリックします。
- 警告メッセージを確認し、長いストリームキーコードをコピーしてください。
- OBS Studioアプリで、「設定」[右下]を開きます。
- ストリーミング' [左側メニュー]を選択します。
- サービス」のドロップダウンメニューから、Twitchを選択します。
- サーバー」のジオロケーションを選択します。より良いストリーミング品質のために最も近い場所を選択する]。
- コピーしたTwitchのストリームキーを「ストリームキー」ボックスに貼り付けます。
Twitchのストリームキーが機能しない - この問題を解決するには?
Twitchは大量の加入者を抱えるストリーミングプラットフォームで、ライブストリームを設定するのは簡単ですが、時には順風満帆とはいかないこともあります。この先、合併症や課題が発生するのは避けられないことです。最近、大規模なセキュリティ侵害が発生したため、Twitchのクリエイターは世界規模でストリームキーをリセットしなければなりませんでした。すべてのユーザーに、新しいストリーム・キーへのリンクが記載されたメールが送られました。
ストリーム・キーは必須です。さもなければ、Twitchやその他のストリーミング・プラットフォームやアプリでライブ・ストリームを開始することができなくなります。Twitchのストリームキーは誰にも教えないことを強くお勧めします。
Failed to retrieve stream key」というメッセージが表示されると、ライブストリーミングを続けることができず、事態は複雑化します。Twitchアカウントから'Stream Key & Preference'ページでストリームキーをリセットする必要があります - ダッシュボード > 設定 > ストリームに移動します。
Stream Key & Preference'ページの最初のセクションは、OBS Studioソフトウェアでコピー&ペーストしたプライマリ・ストリーム・キーです。コピーボックスの横に、リセットボックスがあります。リセットボックスをクリックすると、新しいストリームキーが生成されますので、これをコピーしてOBSスタジオまたは使用しているストリーミングソフトウェアで置き換える必要があります。
もしまだセキュリティ対策をしていないのであれば、今がその時です。しかし、あなたがストリームのキーをリセットするために移動する前に、Twitchは、これらの2つの修正を行います。
修正1:SMS経由で二要素認証を有効にする
修正方法2:Authy 2FAを有効にする。[SMSのコストを節約するために、Twitchは追加のセキュリティ層としてAuthyアプリをインストールすることを推奨しています]。
これらの追加のセキュリティレイヤを使用すると、SMSまたはAuthyトークンを入力してTwitchアカウントにログインする必要があります。別のセキュリティ層を有効にしたため、あなたのユーザー名とパスワードを使用してTwitchアカウントに直接ログインすることはできません。あなたのユーザー名とパスワードに加えて、彼らはあなたのTwitchアカウントにアクセスするために、あなたの携帯電話へのアクセスが必要になります。
今、あなたはあなたの妥協または失敗したストリームキーTwitchをリセットするために前進することができます。
詳細/FAQ
私のTwitchストリームキーはどこですか?
ストリームキーの取得に失敗したなど、イライラするメッセージが表示される場合は、Twitchプラットフォームが世界規模でストリームキーの設定を更新したことが原因かもしれません。これは、Twitchサーバーの設定変更中に不具合が発生し、多くの加入者のアカウントが公共の場に公開されたためです。
新しく生成されたストリーム・キーが記載されたメールがTwitchから各加入者に送信されているのを見落としたかもしれませんが、ストリーム・キーのリセットに移る前にこれを確認してください。
ストリーミングを開始するためにTwitchからストリームキーを取得する方法は?

- PCまたはMacでインターネットブラウザを開きます。Twitch.tvにアクセスし、自分のアカウントにログインします。
- 上部にある丸いプロフィールアイコンをクリックします。
- メニューから「Creator Dashboard」を選択します。
- 歯車」をクリックし、「環境設定」[画面左側または3本の横線上]を表示させる。
- Preferences'と'Channel'のオプションをクリックします。
- Stream Key & Preferences'ページが表示されます。
- 一番上にあるプライマリストリームキーは、選択したストリーミングソフトウェアにコピー&ペーストするためのものです。

最後の言葉
さて、あなたはtwitchのストリームキーの探し方についてよくご存知でしょう。それに、Twitchストリームキーが使えない状況に対して、どのようなステップを踏むか。 ストリームキーTwitchをリセット、アカウント/チャンネル上の何かが外れていると感じたら。
あなたはNetflixのような他のストリーミングサービスからビデオをダウンロードしたい場合は、このトップ16 Netflixのビデオダウンローダのレビューをチェックアウト。
-
ディズニープラスでスターをゲットする方法とは?[2022年4月更新】の記事]
Reblogged from:https://ja.2conv.guru/how-to-get-star-on-disney-plus
ディズニー・プラスは、ビデオ、ショー、映画など、視聴者の好みに合わせた膨大なコンテンツ・ライブラリーで知られています。
Starはディズニー内のコンテンツハブで、20th Century Studios、FX、Hulu、20th Televisionなど、ディズニーの様々な子会社からのTVや映画のコンテンツが提供されています。
この記事では、さまざまな国のDisney PlusでStarを取得する方法を見ていきます。また、お気に入りのディズニーとスターのコンテンツをダウンロードしてオフラインで視聴する方法もお伝えします。
ディズニー・プラス・スターとは何ですか?

Starは2021年初頭に開始されたディズニーの国際ストリーミングブランドです。多くのグローバル市場で同社のPlusインターフェースと完全に統合され、様々なテレビネットワークがブロックしているためにこのコンテンツにアクセスできないアメリカ以外の加入者向けに、豊富なライブラリを提供します。
この新サービスは、HuluやFXなど他の様々なプラットフォームで既に提供されているコンテンツに、翻訳の必要なく膨大な量のコンテンツを追加します。また、アメリカの現地配給会社からライセンスされていない多くの作品に簡単にアクセスできるため、これまで以上に多くの機会を提供します!また、「Star」ページでは、SFやファンタジーなど、好きなジャンルの映画を一度に楽しめるよう、ダイレクトにリンクしています。
ディズニー・プラス・スター」の提供開始について
オーストラリア、カナダ、ヨーロッパ(英国を含む)など、多くの海外地域で利用可能です。今後、このサービスがさらに展開されるかは不明ですが、現在は上記の4カ国内でのみグローバルに展開されていることがわかりますね
ディズニープラススターのメリット
ディズニー・プラス・スターになるメリットはとても大きいです。ディズニーが提供するすべての素晴らしいコンテンツにアクセスすることができます。さらに、今後公開される映画のチケットの早期入手や、パーク内のグッズの割引など、素晴らしい特典もありますよ。
ディズニー・プラス・スターの料金はいくらですか?
オーストラリア:月々$11.99、または年額A$119。カナダ:月額$11/£8,98から、登録は無制限です。ヨーロッパ(英国を除く): €8.99ユーロ毎月または£7。98ポンド、3ヶ月ごと+付加価値税、これは人々が彼らのインターネットバンドルのために支払うことを通常の金額の約10%オフであることが判明し、あなたがドイツに住んでいる場合、それはおそらく、彼らは毎年重い割引を提供する代わりに1プラスバウチャーで購読する方が理にかなっているであろう.
ディズニー・プラス・スターは本当に宣伝の価値があるのか?
ディズニー・プラス・スターはディズニーによる新しいストリーミングサービスで、その発表以来、多くの誇大広告を生み出してきた。皆の頭にある大きな疑問は、その価値があるかどうかということだ。
ディズニー、ピクサー、マーベル、スターウォーズの映画ファンなら、その答えは間違いなくイエスです。このサービスには、他では見られないようなコンテンツがたくさんあります。また、誰もが楽しめるコンテンツが揃っているので、家族連れにも最適です。
DisneyPlus com starは、マーベル、ピクサー、ルーカスフィルム、ナショナルジオグラフィックといったエンターテインメント界のビッグブランドによる映画、テレビ番組、オリジナル番組などを提供するストリーミングサービスです。また、Disney Channel、ESPN、ABCネットワークからのコンテンツも含まれています。価格的には、年間69.99ドルで、Netflixの最も人気のあるプランである年間119.88ドルよりも安くなっています。
ディズニー・プラス・スターサービスを無料で受けられる?
ディズニーは無料の試用期間を設けていません。サブスクリプションを購入する必要があります。サービスにサインアップすると、すぐにカードに課金され、何もできませんしかし、もしこれが興味のあることなら、年間購読にサインアップすることをお勧めします。これらは、毎月のものに比べて割引価格で提供されます(実際には「無料」ではありませんが)。
友達とアカウントを共有することは、無料でアクセスする方法の一つですが、誰がどのような情報を持っているかに注意する必要があります。同時にストリーミングできるのは最大4人までです。あなたが他の人が見返りに何も支払うことなく、自分のログイン情報を使用できるように任意の寛大な魂に遭遇した場合、その後、おめでとうございます。あなたは、ディズニープラススターを通じて無料アクセスを持っている。
ディズニー・プラスでStarを手に入れるには?

グローバルな視聴者はディズニー・プラスからのスターブランドのストリーミングサービスを楽しんでいますが、アメリカに住んでいる人はそのコンテンツのためだけに追加のサブスクリプションが必要になります。
ディズニー・プラス・スターの膨大なコンテンツを楽しめないのは悔しいですが、アクセスしたいアメリカ人のための方法があります。ESPN+、Hulu、その他を含むストリーミング・バンドルにサインアップしながら、フルバージョンで提供されているような国際的な映画からあなたのフィックスを得ることができます。
アメリカのディズニー・プラスでスターを手に入れるには?
上記のように、Disney star Plusはアメリカでは利用できませんが、Disney Plusのスターになり、それに伴う素晴らしい特典を受けるにはいくつかの方法があります。
アメリカでは、HULUの契約とディズニープラススターを追加料金で取得することができますが、他の国では利用することができません。地球上の様々な国や地域とのライセンス契約により、アクセスできるコンテンツに制約があります。それでも、アメリカのディズニー・プラス・スターの多くのショーは、シンプソンズのようにHuluが所有しているので、Huluサブスクリプションを購入した場合。だから、あなたは素晴らしい取引を得ている。
その他、Amazon Prime Video、Netflixのように、他の海外ストリーミングサービスにもDisney Plusのコンテンツがあるので、それを利用してDisney Plusに登録することも可能です。
VPNを使ってディズニー・プラス・スターを手に入れる
もしあなたが海外在住のアメリカ人、またはアメリカ国外に長期間旅行しているのであれば、ディズニー・プラスのコンテンツを入手するための最良の選択肢は、VPNサービスを利用することかもしれません。IPアドレスを変更してアメリカにいるように見せかけることで、ディズニー・プラスへの加入が簡単になりますよ。
VPNサービスを設定したら、ディズニー・プラスに加入する方法を説明します。
- ディズニー・プラスのウェブサイトにアクセスし、"Sign Up Now "をクリックします。
- メールアドレスとパスワードを入力し、"Create Account" をクリックします。
- 次に支払い情報を入力します
- Submit "をクリックし、完了です。
- これで、ディズニー・プラスのすべてのコンテンツが視聴可能になります。
ディズニー・プラス Starの詳細情報
ディズニー・プラス・スターに申し込むには?
ディズニー・プラス・スターへの登録は簡単です。ウェブサイトにアクセスし、希望のユーザー名、Eメールアドレス、パスワード(確認用)、請求先の国/都市、どのプランを希望するかなどを入力すればよいのです。
それはあなたの地域で利用可能であれば、それがオンデマンドで独占映画やテレビ番組などのこれらの素晴らしい利点のすべてを楽しみ始めるために送信されます;他の場所で広告なしで高品質のビデオストリーミング!それはあなたの地域が利用可能であれば、それが送信されます。
ディズニー・プラス・スターと互換性のあるプラットフォームやデバイスは何ですか?
DisneyPlus.com starは、さまざまなデバイス、プラットフォーム、およびブラウザで利用可能です。以下は現在のリストです。
- ウェブブラウザ(Chrome、Firefox、Safari)
- Android携帯電話&タブレット
- iPhoneとiPad
- アップルTV
- Roku
- Amazon Fire TV
- Xbox One
- PlayStation® (プレイステーション
スターはいつディズニー・プラスで発売されますか?
現在のところ、Disney Plus starの米国でのリリースはありません。このサービスの展開は数年かけて行われる予定です。世界のほとんどの主要な市場ですぐに利用できるようになると予想されます。しかし、ここで疑問が生じます。Disney Plus starは米国で利用できるようになるのでしょうか?はい、ディズニー・プラス・スターはいずれ米国でも利用できるようになります。
ご覧の通り、ディズニー・プラスでスターを手に入れるのは思っているより簡単です。ディズニー・プラスで15の感動的で悲しい映画をストリーミングして泣きたいのか、ディズニーやその人気子会社からのドキュメンタリーをストリーミングしたいのか、今あなたは何の苦労もなく簡単にそうすることができるのです。
ディズニー・プラス・スターのコンテンツをダウンロードしてオフラインで見ることはできますか?
はい、ご希望のDisney Plus Starコンテンツをすべてダウンロードし、保存して、後で余暇に楽しむことができます。唯一の要件は、信頼性が高く、機能が豊富なダウンローダーです。
幸いなことに、私たちは目をつぶっていても信頼できる最高のダウンロードツールをリストアップしていますので、あなたにとって最適なものを何時間もかけて研究する必要はありません。FlixPal Disney Plus Downloaderについてお話します。
FlixPal Disney Plus Downloaderとは何ですか?

FlixPal Disney Plus Downloaderは、機能豊富でユーザーフレンドリーなビデオダウンロードツールで、ユーザーにとって多くの利点があります。
あなたの決断を助けるために、ここではFlixPalディズニープラスダウンロードの多くの特徴的な機能/利点をリストアップしています。
- FlixPal Disney Plus Downloadでは、米国、ドイツ、英国、および日本を含む多数の地域のウェブサイトからコンテンツをダウンロードすることができます。
- 最大720pのビデオ品質であなたのお気に入りのビデオをダウンロードします。
- ダウンロードし、任意の迷惑な広告なしであなたのショーを楽しむ
- ご希望の言語の字幕をダウンロードし、外部SRTファイルとして保存します。
- プロ並みにメディアライブラリを管理できる動画ダウンローダー
- MP4 変換による高い互換性
- 内蔵ブラウザにより、ダウンロードしたファイルを一箇所で検索、再生できます。
一番の魅力は?FlixPalディズニープラスダウンローダーの使用は、あなたが思うより簡単です。以下は始めるために必要なことです。
- FlixPal ディズニープラスダウンローダーのダウンロードとインストール
- 起動する
- VIP サービスでディズニー・プラスを検索
- お好きな映画やショーを再生する
- 今すぐダウンロードをクリック
もっと多くのダウンローダーのオプションを持ちたいですか?ここで完全なガイドを読んでください。15ベストディズニー+ダウンローダーのレビュー[2022最新ガイド]を見る
それを要約する
この時点で、あなたはディズニー・プラスでスターを取得する方法について明確なアイデアを持っている必要があります。また、私たちはあなたのストリーミングの旅をまっすぐにするためにすべてを含むFlixPal Disney Plus Downloaderという印象的なダウンローダを共有しました。
-
[Güvenli ve Temiz] 5 En İyi Tube8 Downloader
Reblogged from:https://sothinkmedia.com/tr/tube8-downloader
Diğer indirme çözünürlüklerini mi arıyorsunuz?
Lütfen kontrol edin: [Ultimate Guide] Tüm OTT Platformlarından Videolar ve Müzik Nasıl İndirilir1. Tube8 için 1. Y2Mate DRM Downloader
Resmi site: Y2Mate DRM Downloader
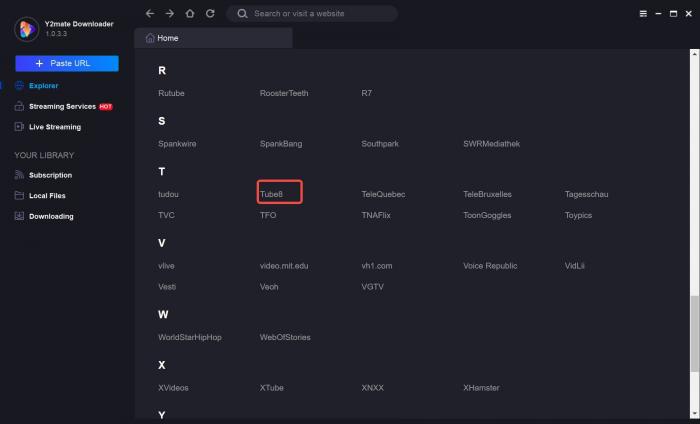
Y2Mate Downloader, Amazon Prime, Netflix, Hulu, Disney + gibi akış hizmetlerinden film, TV, seri ve şovlar için tek elden bir dükkandır. Paramount Plus, HBO,
Y2Mate Downloader kullanarak Tube8 video nasıl indirilir?
Adım 1: İndirmek istediğiniz videonun URL'sini kopyalayın.
Adım 2: Bağlantı kutusuna yapıştırın.
Adım 3: "Şimdi İndirin";2. Tube8 için Downloader Kokular
Resmi site: Kokular Downloader
Keepstream, KeepVID tarafından geliştirilen birinci sınıf bir video indiricidir, geliştirilen video alanında açık bir lider. KeepVid YouTube Downloader, Netflix, Hulu, HBO, Disney + ve Amazon Prime'sından yapılan akışları indirmeyi destekler.
Tube8'den videolar nasıl indirilir?
Adım 1: Hedef video adresini kopyalayın.
Adım 2: Bağlantı kutusuna yapıştırın.
Adım 3: "Şimdi İndirin";Tube8 İndir - Kolay Tube8 Video Downloader
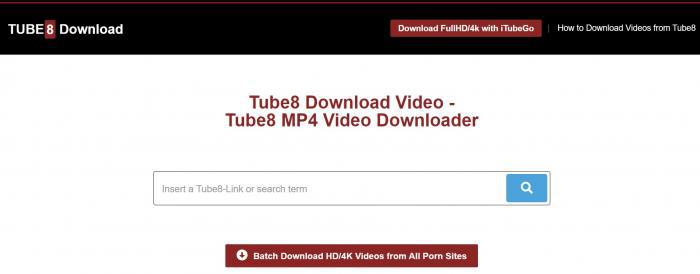
Tube8 Download, en sevdiğiniz Tube8 videolarınızı hızlı, kolay ve kesinlikle ücretsiz bulmanızı ve indirmenize izin veren güçlü bir hizmettir. Mükemmel bir Tube8 Video Downloader herhangi bir filmi ayrı bir MP4 film dosyası yaparken! İşte Tube8 İndir! Yardımlarıyla, Cihazlarınızda herhangi bir Tube8 filmi, Tube8 videosu ve Tube8 programını çevrimdışı olarak indirebilirsiniz. Sadece bir Tube8 Video URL'si girin, bir format seçin ve indirin!
Tube8 Downloader ile Tube8'den bir video nasıl indirilir?
Herhangi bir dosyayı ara Von Tube8, bağlantıyı kopyalayın ve web sitemizin giriş alanına yapıştırın, düğmesine basın ve indirin.
Adım 1 - Giriş arama kutusuna bir Tube8 Video URL'sini girin
Bir tube8 bağlantısını yapıştırın veya arama sözcüğünü veya video adına yazın ve "Arama" nı tıklayın. Sonuçlar listesinden en uygun olanı seçin.Adım 2 - Bir video formatı ve kalite seçin ve Tube8 videosunu indirin
İndirme sayfasında bir kez, video veya ses dosyasını dönüştürmek için tasarımı seçmeniz gerekir.Yetişkin indirici
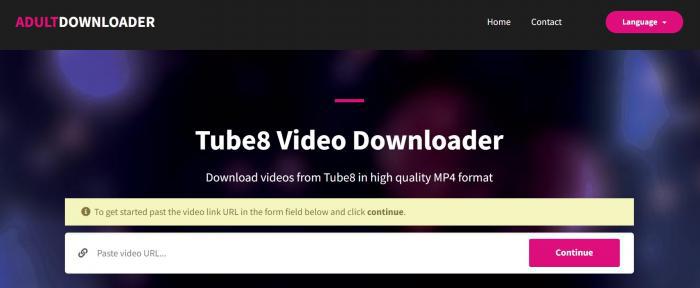
Yetişkin Downloader, videoları tube8'den yüksek kaliteli MP4 formatında indirmenize yardımcı olabilir.
Tube8 video indir
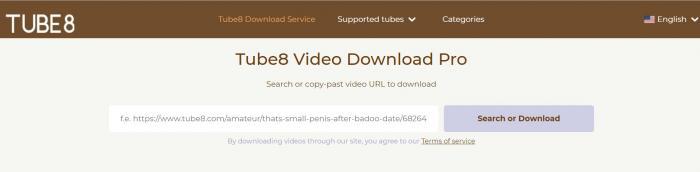
En sevdiğiniz pornoyu cihazınızdaki indiricilerimizle kaydedin. Videoları nasıl indirileceğini düşünerek zaman kaybetmeyin. Sayfanın URL'sini metin kutusuna yerleştirin ve İndir'i tıklatın. Tube8'den indirilen herhangi bir yardıma ihtiyacınız olursa, geri bildirim düğmesini kullanarak bizimle iletişime geçmekten çekinmeyin.
-
如何只听YouTube音频?[PC和手机]
Reblogged from:https://zh.y2mate.work/youtube-audio-only#P2
正如我们所清楚的那样,YouTube是一个视频流服务,并且在多种类型的视频方面,您可以在其平台上访问大量内容。但是,即使这样,也有可能仅在音频中享受YouTube上的内容。
实际上,只有无法访问音频,可能肯定会使它成为可行的选择。在这种情况下,选择避免观看视频是值得注意的,以便您能够节省带宽和设备资源。
目录:
如何仅在PC上侦听YouTube音频?
如果您希望仅收听YouTube音频,可以选择几种方式。但是,没有内置的选择可以帮助您侦听音频。您需要使用第三方应用程序或特殊工具,以便侦听仅选项的音频。
可以证明在此上下文中实际的最佳选择可以是仅对仅播放音频的YouTube视频的Chrome扩展。一个这样的伟大选项可以音频仅YouTube for Chrome。扩展禁用YouTube上的视频流并仅收听音频。 YouTube Extension可以在互联网使用情况下提供不超过50%的互联网。请注意,扩展不支持 __ youtube现场视频。
您可以简单地安装扩展并在浏览器上启动YouTube。您将获得仅访问YouTube音频模式,其中只能播放音频。 YouTube门户网站只会显示没有视频的缩略图。您还可以找到一个确认只有音频正在播放的文本。

如果您想观看视频的视频或特定部分,则可以简单地关闭扩展名。

如何只听手机上的YouTube音频?
在智能手机上,您需要使用第三方YouTube音频应用,以便收听YouTube音频。您可以使用任何专用应用程序,以便几乎所有的期望都能有效地工作。
纽波西 是本用途的最佳选择之一,可用于广泛的使用情况,您可能期待。这项服务提供的优秀福利之一将包括它不使用任何Google框架服务或库的事实。这正是在提高和改善的疗效方面使其成为大多数期望的优秀和完善的选择之一。
您将无法从Google Play商店下载该服务。您需要从官方来源下载该应用程序。该应用程序将与YouTube应用程序完全相同。使用软件,您将能够使用应用程序搜索YouTube上的任何视频。您只需点击后台选项,视频将停止工作,音频将继续播放。在背景中的音频播放继续下班时,您将能够继续使用手机。
如何仅下载YouTube音频?
有几个在线和基于软件的解决方案,可以帮助您使用YouTube音频体验。只有在播放YouTube Audio的选项中发现相当令人印象深刻的优秀选择之一就是您可以在收听视频播放音频时继续使用其他任务。

如何仅将YouTube音频下载到设备上?有时候您已经喜欢特定的视频并希望从应用程序中解压缩音频。在这种情况下,检查仅从YouTube下载音频的选项可以证明是长期选择的优秀选择之一。
我们发现的一个这样的软件相当令人印象深刻和令人兴奋Y2Mate YouTube到MP3转换器 这已经为自己提供了名称。
使YouTube YouTube成为MP3的伟大选项可以包括
- 以高品质下载音乐 - 当您查看下载MP3下载视频的选项时,该软件确实可以通过提高和更大程度的体验。您可以在高质量为320 kbps时访问下载选项。您可以在几种质量选项中选择您的下载,例如320 kbps / 192 kbps / 128 kbps。这可确保可以跨任何设备播放音频文件
- 支持1000多个站点 - 从您的视频从视频中下载MP3文件的选项以及更多的服务,进一步使其成为有史以来最优质的服务之一。你可以退房这里支持的网站列表。
- 一次性下载整个播放列表 - Y2Mate YouTube到MP3转换器让您将YouTube下载到播放列表中的MP3。您将能够访问整个播放列表并一次下载所有内容。您将能够下载可能包含数十首歌曲的完整播放列表。
- 自动下载元数据 - 从YouTube URL和其他网站下载音频文件时,软件确实将内容与音轨一起下载。封面艺术,艺术家和标题等附加数据将自动下载,没有任何自然的麻烦。
- 增强的下载体验的涡轮速度 - 软件的Turbo速度功能使其成为一个真正增强的选项,让您在几分钟内下载M3文件。
- 批量下载选项s - 一次性下载几个文件怎么样?该软件的Pro版本应该是提供更快的下载功能。您可以一次下载最多五个文件。
与一系列不同的服务合作的能力可以进一步使其成为有史以来的优秀选择之一。
相关文章:
YouTube音频的好处是什么?
YouTube音频仅选项确实可以提供增强的体验。您认为使用YouTube音频只能听取和下载的第一个和最重要的好处是您将获得简单更简单的选择,可以在没有麻烦的情况下收听您最喜欢的音乐。
仅在YouTube上播放音频应该是节省带宽的最大和最常备的选项之一。当您将其与视频流占用的带宽进行比较时,音频流使用的带宽可以相当较低。抑制视频流可以有助于保存您的Internet带宽。
您只能使用YouTube音频的另一个优势仅限流或下载即使在做其他事情时也可以继续聆听您的音乐。
常见问题解答
你能只能玩YouTube音频吗?
只有播放YouTube音频的内置选项,但您需要使用YouTube音频仅限Chrome扩展名。它可以帮助您节省大约50%的互联网带宽。
你能听你没有视频的youtube吗?
在Web版本上使用智能手机上的特殊应用程序或浏览器扩展可以让您在没有视频的情况下侦听您的YouTube。您有充足的应用程序和浏览器扩展可以使用,但在挑选首选的应用程序或扩展时确实谨慎行事。
